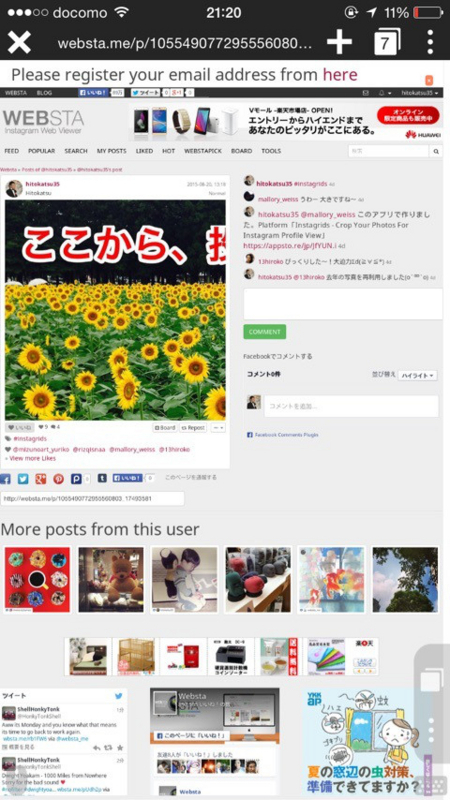インスタグラム閲覧サイト「WEBSTA」。「Board」の簡単な使い方を紹介
人活さんのあたまのなかは、WEBSTAのことでいっぱいです。
今回はインスタグラム閲覧サイト、WEBSTAの使えるところを紹介します。
あ、そうそう。
設置したよー!って、コロッケねぇさんが、ブログで紹介して下さいました。
どうもありがとうございました!
ブログパーツは背景色を変えることもできます。
どんな感じになるのか、コロッケねぇさんのブログで確認してみてね!
今回も、スマホ専用ブラウザ、Puffinを使って説明しますね。
WEBSTAはスマホアプリではありません。
インスタグラムを活用するためのサイトです。
PCあるいは、スマホのデスクトップ表示で閲覧するのがいいと思います。
(スマホ版でも使えますが、機能が限定されます)
以前、WEBSTAが提供するブログパーツを紹介しましたが、それ以外にもWEBSTAのすごいところはたくさんあるんですよね。
SNSで使える機能に絞って紹介しますね。
WEBSTAのここがいいね!
WEBSTAのブログパーツは、こんな風にブログのサイドバーに設置できます。
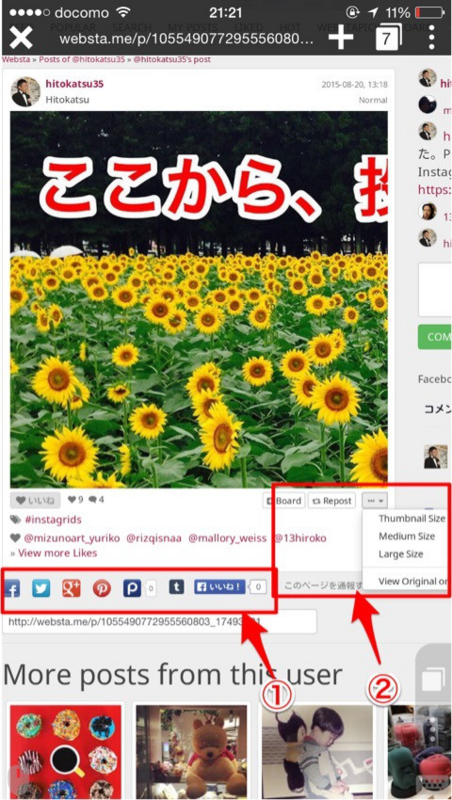
①ソーシャルボタン
Facebook、Twitterなど、SNSに画像をシェアするボタンがずらり。
②左から順に、「Board」、「Repost」、「画像保存」
「Repost」はこのブログでも何度か紹介しましたが、WEBSTAからRepostすることもできます。
「画像保存」は3サイズから選んで、PCやスマホに画像を保存できます。
「Board」について、紹介しますね。
これ、おすすめです!!
この画面の「Board」ボタンをポチッとすると、ご自身が作った「Board」に保存されます。
簡単に説明すると、たくさんある画像を、テーマごとにBoardを作って、まとめることができるんです。
専用のアドレスができるので、ブログなどにリンクを貼って紹介することもできます。
WEBSTAのBoardってこんな機能です
右の「Create New Board」で新しいBoardを作ることができます。
上の画像の「Board」をポチッとすると、作成したBoardにまとめることができます。

こんな使い方どうでしょ?
・料理写真の多い方なら、食事用のBoardとデザート用のBoardを作ってみるとか
・風景、花、人などテーマごとにBoardを作ってみるとか
・テーマを絞らずあれこれ色々な画像がある方は、テーマを絞ってBoardを作りまとめてみるとか
他にもいろんなまとめ方があると思います。
PCのフォルダみたいなものです。
リンクを紹介することで、たくさんの人に見てもらえるかもしれません。
アルバムを整理する感覚というのが近いかな?
PCでインスタグラムを見たことがある人なら分かると思うんですが、ほんとあっさりしたもんです。
ただ、見るだけ。
WEBSTAは、多機能です。
スマホよりPCを使うことが多い人には、WEBSTAってとっても使い勝手がいいんじゃないかな?
ハッシュタグを付ければまとめることはできますが、今さらハッシュタグ付けるのは面倒で…。
という人は、これだと画像を選ぶだけなので、簡単だと思います。
♪(v^_^)v